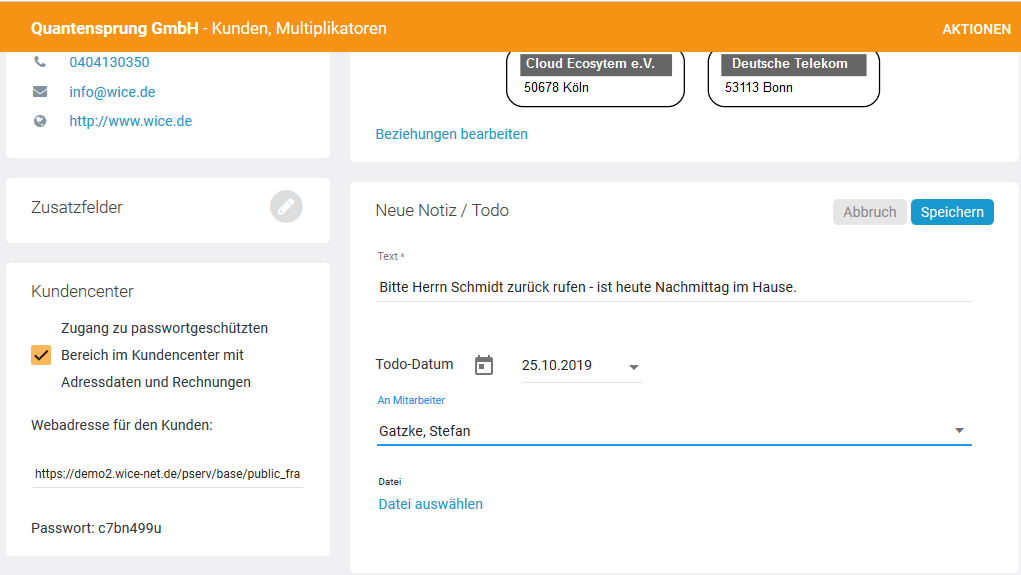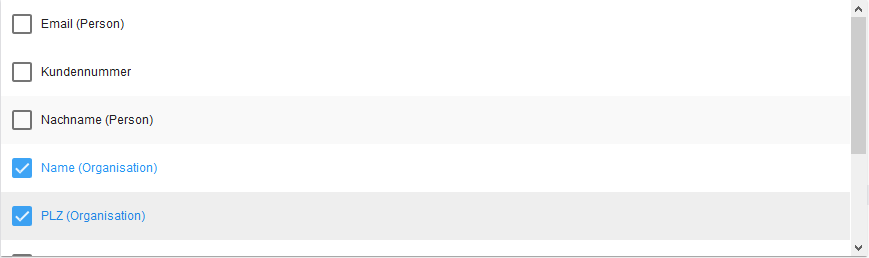Import an address file
Here we explain how you can import existing address data into Wice CRM in just a few steps. You need to have them available in an Excel file - of course you can also import several files one after the other, check for duplicates or update existing data.
To be able to import addresses in general, you need access to the administration!
Click on More in the menu bar and then on Administration and then on Data Import under Toolbox. Under Excel, click on Select file and select the file with the address data you want to import. Please note that the import file must be in xlsx format - files in xls format are not supported.
When the upload is complete - this may take a moment, depending on the size of the file - click Next...
In the next step, you can select the desired table, if your file contains several tables - the number of rows contained is also displayed.
Now the columns contained in the file are listed and you can determine for each column into which field in Wice CRM the contents are to be imported.
Of course, you only have to assign the columns you want to take over - the others will then not be taken into account. If you want to update existing addresses with your import, activate the checkbox "Update existing addresses" and if you activate this checkbox whether you want to leave the existing user groups of these addresses unchanged or update them. In the latter case, you must activate the checkbox. You can also define the fields on the basis of which the duplicate check is to be carried out - both for the organisations/companies and the persons.
Set the criteria here - then you can choose whether you want to import all records or just a few rows. This is especially recommended if you want to update existing data to check that everything works as expected or if your data contains a lot of records.
Once you have made all the preparations and settings, just click on Start import and off you go!
The import is now transferred to the queue and executed in the background. This can take some time - when the import is finished, you can see this in the respective status and you can check in the log how the data was transferred or how successful the duplicate check was.