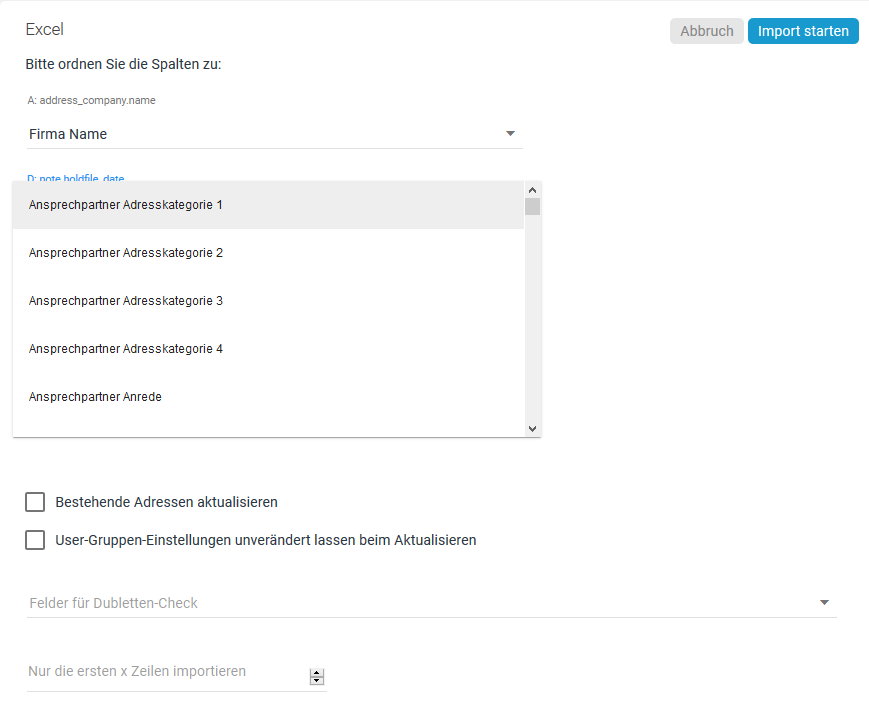Eine Adress-Datei importieren: Unterschied zwischen den Versionen
Ukraft (Diskussion | Beiträge) |
|||
| Zeile 1: | Zeile 1: | ||
| + | Hier erklären wir Ihnen wie Sie in wenigen Schritten bestehende Adressdaten in Wice CRM importieren können. | ||
| + | Sie müssen dazu diese in einer Excel-Datei zur Verfügung haben - natürlich können Sie auch mehrere Dateien nacheinander importieren, dabei nach Dubletten prüfen bzw. bestehende Daten aktualisieren. | ||
| − | + | '''Damit Sie generell Adressen importieren können benötigen Sie Zugang zur Administration!''' | |
| − | + | Klicken Sie in der Menüleiste auf '''Mehr''' und dort dann auf '''Administration''' und dort dann unter Toolbox auf '''Datenimport''' | |
| − | + | Unter Excel klicken Sie dann auf '''Datei auswählen''' und wählen die Datei aus mit dem Adressdaten die Sie importieren möchten. | |
| + | Wenn der Upload abgeschlossen ist - dies kann einen Moment dauern, je nach Dateigröße - klicken Sie auf '''Weiter...''' | ||
| − | + | Im nächsten Step können Sie die gewünschte Tabelle auswählen, sollte Ihre Datei mehrere Tabellen enthalten - es wird Ihnen auch die Anzahl der enthaltenen Zeilen angezeigt. | |
| − | + | ||
| − | + | Nun werden Ihnen die in der Datei enthaltenen Spalten aufgelistet und Sie können für jeden Spalte festlegen in welches Feld in Wice CRM die Inhalte importiert werden sollen. | |
| − | + | ||
| − | + | [[Datei:Excel_import.png]] | |
| − | + | ||
| − | + | Natürlich müssen Sie nur die Spalten zuweisen die Sie übernehmen möchten - die anderen werden dann nicht berücksichtigt. | |
| − | + | ||
| − | + | Wenn Sie bestehende Adressen mit Ihrem Import aktualisieren möchten, dann aktivieren Sie die Checkbox "Bestehende Adressen aktualisieren" und wenn Sie diese Checkbox aktivieren ob Sie die bestehenden Usergruppen dieser Adressen unverändert lassen möchten oder aktualisieren. Im letzten Fall müssen Sie die Checkox aktivieren. | |
| + | |||
| + | Die Felder anhand die Dublettenprüfung erfolgen soll können Sie ebenfalls definieren - sowohl für die Organisationen/Firmen und die Personen. | ||
| + | |||
| + | [[Datei:Dublettencheck.png]] | ||
| + | Legen Sie die Kriterien hier fest - dann können Sie noch auswählen ob Sie gleich alle Datensätze oder erstmal nur einige Zeilen importieren möchten. Dies ist besonders dann empfohlen, wenn Sie bestehende Daten aktualisieren möchten um zu prüfen das alles wie erwartet funktioniert oder auch wenn Ihre Daten sehr viele Datensätze enthält. | ||
| + | |||
| + | Wenn Sie alle Vorbereitungen und Einstellungen vorgenommen werden, dann klicken Sie nur noch auf '''Import starten''' und los gehts! | ||
| + | |||
| + | Der Import wird nun in die Warteschlange übernommen und im Hintergrund ausgeführt. Dies kann einige Zeit dauern - wenn der Import fertig ist sehen Sie dies am jeweiligen Status und Sie können im Log prüfen wie die Daten übernommen wurden bzw. die Dublettenprüfung erfolgreich war. | ||
Version vom 1. November 2019, 17:40 Uhr
Hier erklären wir Ihnen wie Sie in wenigen Schritten bestehende Adressdaten in Wice CRM importieren können. Sie müssen dazu diese in einer Excel-Datei zur Verfügung haben - natürlich können Sie auch mehrere Dateien nacheinander importieren, dabei nach Dubletten prüfen bzw. bestehende Daten aktualisieren.
Damit Sie generell Adressen importieren können benötigen Sie Zugang zur Administration!
Klicken Sie in der Menüleiste auf Mehr und dort dann auf Administration und dort dann unter Toolbox auf Datenimport
Unter Excel klicken Sie dann auf Datei auswählen und wählen die Datei aus mit dem Adressdaten die Sie importieren möchten. Wenn der Upload abgeschlossen ist - dies kann einen Moment dauern, je nach Dateigröße - klicken Sie auf Weiter...
Im nächsten Step können Sie die gewünschte Tabelle auswählen, sollte Ihre Datei mehrere Tabellen enthalten - es wird Ihnen auch die Anzahl der enthaltenen Zeilen angezeigt.
Nun werden Ihnen die in der Datei enthaltenen Spalten aufgelistet und Sie können für jeden Spalte festlegen in welches Feld in Wice CRM die Inhalte importiert werden sollen.
Natürlich müssen Sie nur die Spalten zuweisen die Sie übernehmen möchten - die anderen werden dann nicht berücksichtigt.
Wenn Sie bestehende Adressen mit Ihrem Import aktualisieren möchten, dann aktivieren Sie die Checkbox "Bestehende Adressen aktualisieren" und wenn Sie diese Checkbox aktivieren ob Sie die bestehenden Usergruppen dieser Adressen unverändert lassen möchten oder aktualisieren. Im letzten Fall müssen Sie die Checkox aktivieren.
Die Felder anhand die Dublettenprüfung erfolgen soll können Sie ebenfalls definieren - sowohl für die Organisationen/Firmen und die Personen.
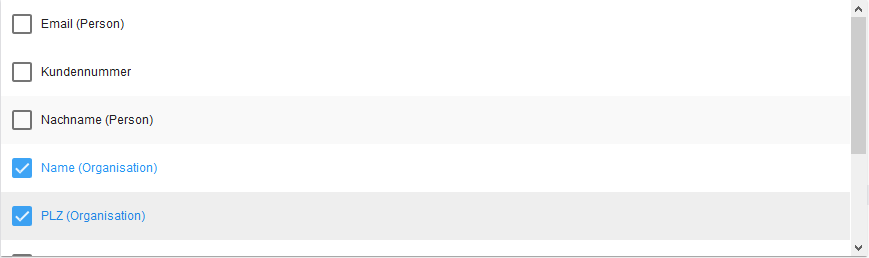 Legen Sie die Kriterien hier fest - dann können Sie noch auswählen ob Sie gleich alle Datensätze oder erstmal nur einige Zeilen importieren möchten. Dies ist besonders dann empfohlen, wenn Sie bestehende Daten aktualisieren möchten um zu prüfen das alles wie erwartet funktioniert oder auch wenn Ihre Daten sehr viele Datensätze enthält.
Legen Sie die Kriterien hier fest - dann können Sie noch auswählen ob Sie gleich alle Datensätze oder erstmal nur einige Zeilen importieren möchten. Dies ist besonders dann empfohlen, wenn Sie bestehende Daten aktualisieren möchten um zu prüfen das alles wie erwartet funktioniert oder auch wenn Ihre Daten sehr viele Datensätze enthält.
Wenn Sie alle Vorbereitungen und Einstellungen vorgenommen werden, dann klicken Sie nur noch auf Import starten und los gehts!
Der Import wird nun in die Warteschlange übernommen und im Hintergrund ausgeführt. Dies kann einige Zeit dauern - wenn der Import fertig ist sehen Sie dies am jeweiligen Status und Sie können im Log prüfen wie die Daten übernommen wurden bzw. die Dublettenprüfung erfolgreich war.