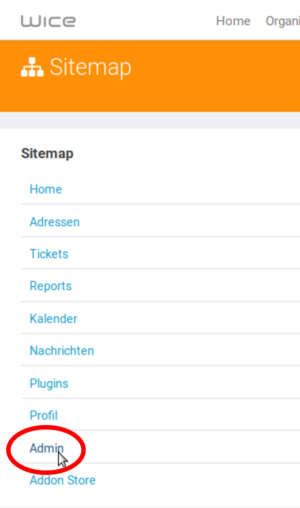Eine Adress-Datei importieren: Unterschied zwischen den Versionen
Aus Wice CRM
Ukraft (Diskussion | Beiträge) |
Ukraft (Diskussion | Beiträge) |
||
| Zeile 1: | Zeile 1: | ||
# Wählen Sie in der Hauptansicht von Wice "mehr" an <br>[[Datei:Adress import 1a.png|rahmenlos|zentriert|2. Schritt]] | # Wählen Sie in der Hauptansicht von Wice "mehr" an <br>[[Datei:Adress import 1a.png|rahmenlos|zentriert|2. Schritt]] | ||
| + | |||
| + | |||
# Klicken Sie "Admin" an (geht nur, wenn Sie auch Admin sind!)<br>[[Datei:Adress import 2.png|rahmenlos|zentriert|2. Schritt]] | # Klicken Sie "Admin" an (geht nur, wenn Sie auch Admin sind!)<br>[[Datei:Adress import 2.png|rahmenlos|zentriert|2. Schritt]] | ||
# Wählen Sie Datenimport aus | # Wählen Sie Datenimport aus | ||
Version vom 3. Juni 2019, 11:00 Uhr
- Wählen Sie in der Hauptansicht von Wice "mehr" an
- Klicken Sie "Admin" an (geht nur, wenn Sie auch Admin sind!)
- Wählen Sie Datenimport aus
- Klicken Sie unter Excel "Datei auswählen" an
- Wählen Sie Ihre Excel-Datei mit den zu importierenden Daten aus und klicken Sie auf öffnen
- Klicken Sie nun auf "Weiter", es öffnet sich die "Import-Prozess-Ansicht"
- Wählen Sie eine Excel-Tabelle aus
- Ordnen Sie nun die Spalten Ihrer Import-Daten den Wice-Spalten zu
- Klicken Sie bei Bedarf auf "Bestehende Adressen aktualisieren" und/oder
"User-Gruppen-Einstellungen unverändert lassen beim Aktualisieren" - Wenn Sie mögen, dann wählen Sie noch die Felder für einen Dubletten-Check aus
- Begrenzen Sie am Schluß noch die zu übertragenen Zeilen; natürlich nur bei Bedarf!
- Klicken Sie nun auf "Import starten"