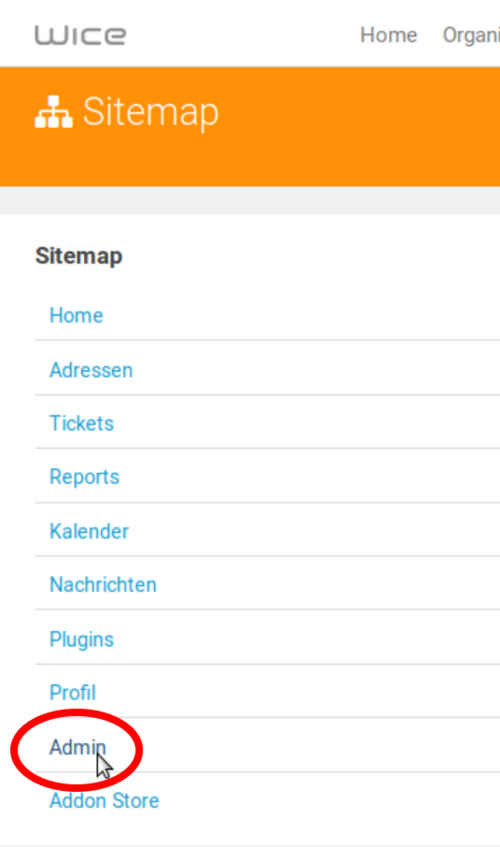Eine Adress-Datei importieren: Unterschied zwischen den Versionen
Aus Wice CRM
Ukraft (Diskussion | Beiträge) |
Ukraft (Diskussion | Beiträge) |
||
| Zeile 1: | Zeile 1: | ||
=== 1. Wählen Sie in der Hauptansicht von Wice "mehr" an === | === 1. Wählen Sie in der Hauptansicht von Wice "mehr" an === | ||
| + | [[Datei:Adress import 1a.png|1000px]]<br> | ||
| − | |||
| − | |||
=== 2. Klicken Sie "Admin" an (geht nur, wenn Sie auch Admin sind!) === | === 2. Klicken Sie "Admin" an (geht nur, wenn Sie auch Admin sind!) === | ||
Version vom 29. Juli 2019, 12:36 Uhr
Inhaltsverzeichnis
1. Wählen Sie in der Hauptansicht von Wice "mehr" an
2. Klicken Sie "Admin" an (geht nur, wenn Sie auch Admin sind!)
3. Wählen Sie Datenimport aus
4. Klicken Sie unter Excel "Datei auswählen" an
- Wählen Sie Ihre Excel-Datei mit den zu importierenden Daten aus und klicken Sie auf öffnen
- Klicken Sie nun auf "Weiter", es öffnet sich die "Import-Prozess-Ansicht"
- Wählen Sie eine Excel-Tabelle aus
- Ordnen Sie nun die Spalten Ihrer Import-Daten den Wice-Spalten zu
- Klicken Sie bei Bedarf auf "Bestehende Adressen aktualisieren" und/oder
"User-Gruppen-Einstellungen unverändert lassen beim Aktualisieren" - Wenn Sie mögen, dann wählen Sie noch die Felder für einen Dubletten-Check aus
- Begrenzen Sie am Schluß noch die zu übertragenen Zeilen; natürlich nur bei Bedarf!
- Klicken Sie nun auf "Import starten"